Have you ever felt frustrated because your Android tablet crashed and became unresponsive? If you haven't experienced this, consider yourself very lucky!
For those of you who encounter frozen tablets occasionally, don't panic. It's likely that your Android tablet just needs a reboot, and all your data, pictures, and apps will still be there.
Here are a few common steps you can take to fix it.
RESTART Using a Safety Pin (for Frozen Tablets)
- Locate a tiny RESET hole on the back (or side) of the tablet. Take a pin or toothpick and push it inside until you hear a click sound.
- Connect the charger to start charging the tablet. Wait for a few minutes and then press the POWER button to start the tablet.
- After restarting, check if you have recently installed any apps that might be incompatible with your tablet or causing crashes. Uninstall them to prevent future issues.
RESET from Settings
For tablets that are running slow or have crashing apps:
- Reset the tablet back to factory settings by going into SETTINGS -> SYSTEM -> ADVANCED -> RESET OPTIONS -> ERASE ALL DATA.
- Please note that this reset will wipe out all your data and apps from the tablet, so you may want to copy your files to a computer or an SD card before performing this function.
HARD RESET (For Other Issues)
- Press and hold the power button to switch off the tablet.
- Press and hold the POWER and Volume UP buttons together until the tablet starts and you see a couple of options on the screen.
- Choose the Recovery Mode from the menu on the screen (use the volume and power buttons to navigate).
- On the next screen, choose Wipe data/factory reset.
- On the following screen, select Yes and then select reboot on the last screen.
- Please note that this reset will wipe out all your data and apps from the tablet, so you may want to copy your files to a computer or an SD card before performing this function.
If you still don't get any response after performing the above steps, leave the tablet aside and let its battery drain. It should power off once the battery runs out. Charge the tablet and restart it.
If none of the above works for your tablet, refer to the user manual and follow the specific steps documented there. If you're still unsure how to get it working, I suggest contacting your product retailer or manufacturer for further customer support.
You can also try reinstalling the OS on your tablet. For Simbans tablets, click here to access the OS re-install instructions.
If your tablet is broken, find out how to recover your data.
There is a chance that your tablet is running out of memory or storage because you have installed too many apps, causing it to freeze. Try removing the apps you seldom use to free up space and ensure a smooth user experience. Have fun!
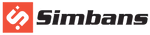
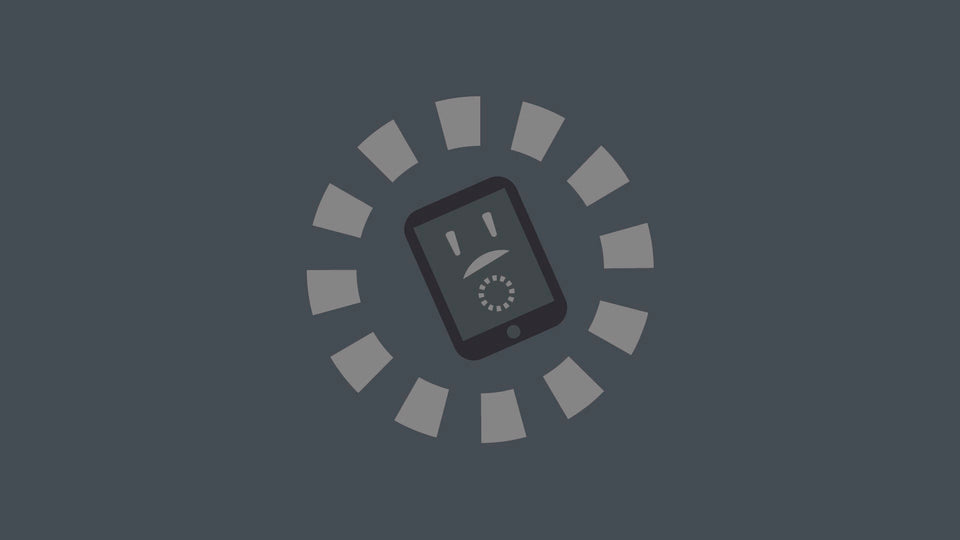

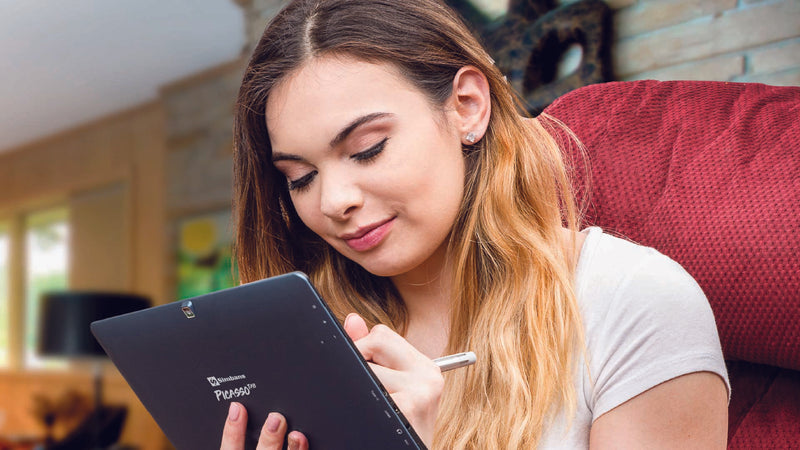
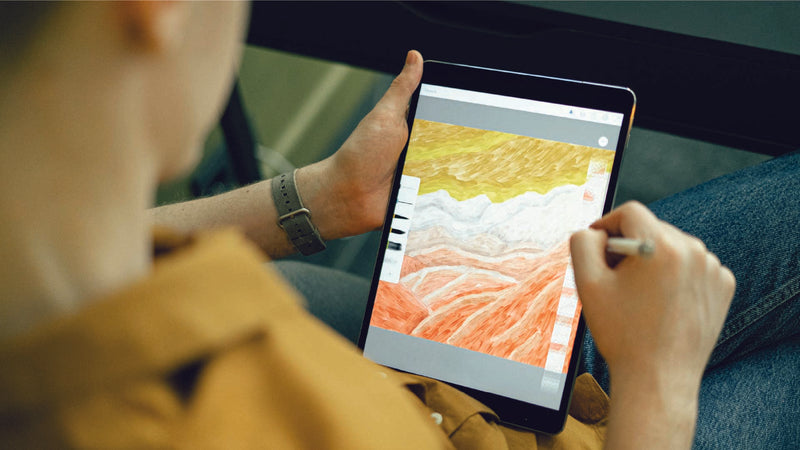




7 comments
Tablet backlight lights up but nothing else comes up. We have held down power and volume to warm boot we have used the reset button. Any other idea to try.
Tablet screen will not come on. It appears that the back light comes on but nothing comes up. We have powered off and on and tried the warm boot with the power button and the volume button with same results. Any idea what else to try.